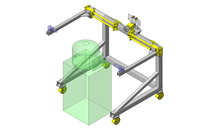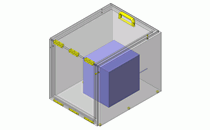本节内容主要介绍了SolidWorks实例9之螺栓创建, 视频时长约为10分钟。本节主要讲解了一非常经典的实例螺栓的创建,操作时要注意草绘基准面的选择,否则可能会出现零厚度特征警告而无法完成后续操作。通过本节的学习你将掌握如何在三维操作模块中显示螺纹。
简要操作步骤:
1、单击草图,绘制边线为8的正六边形,完成草图,并对其进行拉伸操作,拉伸高度为4,完成下图的创建。

2、按照题目要求创建下图所示的旋转轮廓截面,完成圆周的创建。注意旋转必须要有中心线,轮廓草图也可以是开环的。该步骤也可利用拉伸操作来完成。
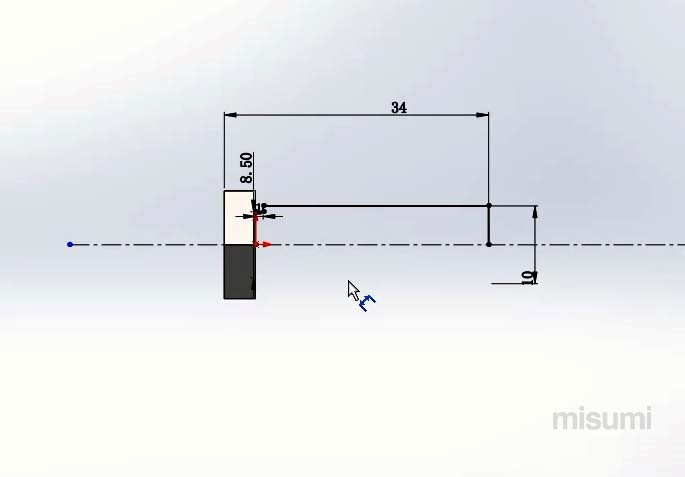
3、绘制以三角形作为草图截面轮廓,利用旋转切除命令来创建帽上的倒角特征。这里要特别注意草绘基准面的选择,否则会出现零厚度特征警告而无法完成操作。
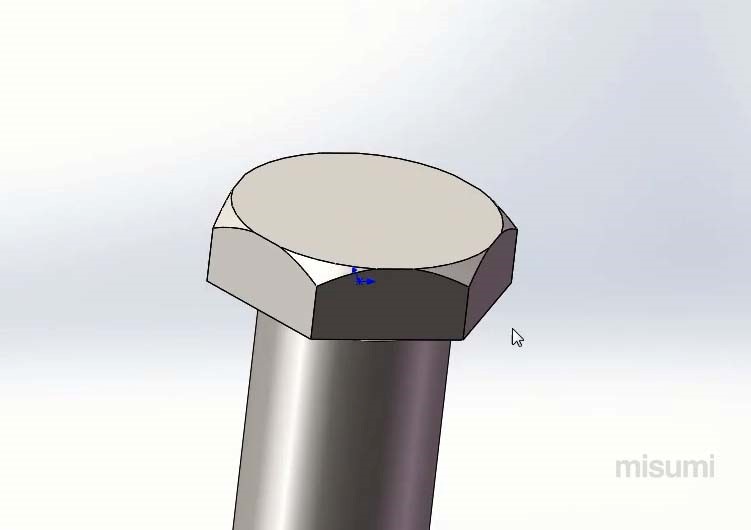
4、单击螺旋线命令,根据已知条件指定定义方式为高度和螺距,高度为29,螺距为1.5,设置起始角度即可,注意方向要使螺旋线附着在圆柱体上。此处的顺时针代表常用的右旋,逆时针代表左旋。
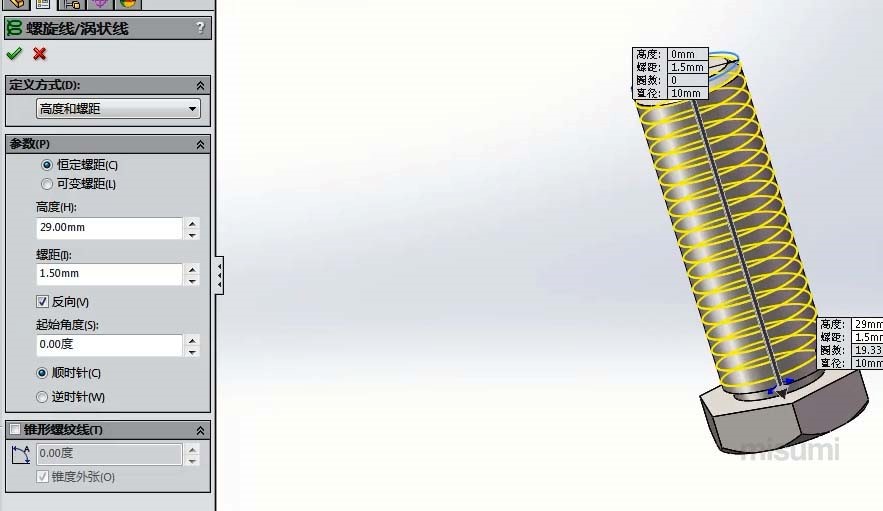
5、选择上视基准面为草绘平面。绘制如下所示梯形截面,注意螺旋线端点与该截面中点重合,如下,完成扫描轮廓创建。
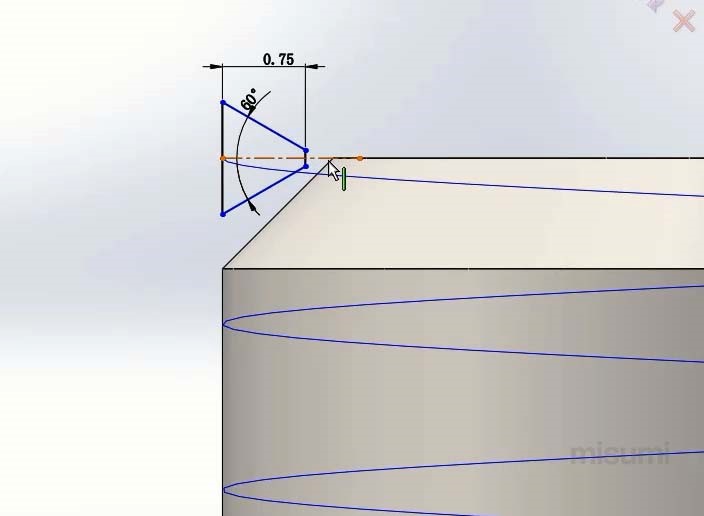
6、单击扫描切除命令,选择上步骤所创梯形截面为扫描轮廓,步骤4螺旋线为扫描路径,完成操作,如下。